Resolving QuickBooks Error 121: Step-by-Step Guide
Undoubtedly, QuickBooks is the most powerful accounting software that eases the financial task with its sophisticated features. Inevitably, there are various benefits of using this prominent accounting application. However, at the same time, the application is open to various errors and technical glitches, such as QuickBooks Error 121. It is a point of sales error that usually occurs when permission is denied. If you, too, are struggling to resolve this error and are looking for reliable solutions, then this blog is for you. Here, in this blog, we will discuss the details of this POS error, its causes, its symptoms, and its various troubleshooting methods. So, go through the complete blog.
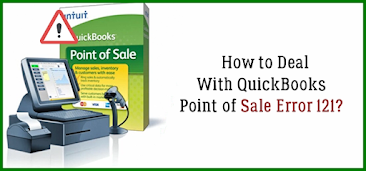 |
What is QuickBooks Error 121?
Before we dig into the various troubleshooting methods for this error, let us first understand this error. It is an uncommon error that usually occurs when you are trying to sign in to QuickBooks Point of Sales as a user other than system admin. In simple terms, this error occurs when you are not logged in as an admin. The error hampers your workflow adversely and needs to be resolved immediately. When this error occurs, an error message pops up on the user's screen, stating:
"Error Message: "QuickBooks POS Error 121 denied you do not have permission to select from timeouts."
The error restricts you from installing the updates within the system, and you need to fix it immediately. This error simply means that you are not allowed to make any changes in the system as a guest.
Why Does QuickBooks 121 Error Occurs?
The most prominent reason that is responsible for triggering this error is that you are not signed in as an administrator. The QuickBooks point of sales is an extensive feature of QuickBooks that allows you to maintain the inventories and stocks of your multiple warehouses from a single place. However, if you are signed into your POS as a guest and try to perform some changes that require admin permission, then you will definitely come across a QuickBooks POS 121 error.
Early Symptoms of Getting QuickBooks Error Code 121
Just like any other QuickBooks error, this POS error also shows some of its early signs to detect it. If you are unaware of these early signs, then read the below-mentioned signs and symptoms of QuickBooks Error Code 121.
- Your screen displays an error code POS 121 with the warning message continuously.
- The ongoing tasks will be affected and stopped.
- You are not able to use some functions of QuickBooks.
- The active Window might freeze or crash due to the occurrence of this error.
- Your system starts responding too slowly to your commands.
How to Fix QuickBooks Error 121?
You are aware of the error, its cause, and the symptoms to identify the error. Now is the right time to explore the various troubleshooting features to fix the POS error.
Solution 1: Remove the WS Activity File
You can fix the POS 121 error by deleting the WS activity file. The steps stated below will help you in removing the error.
- Foremost, you have to view the hidden Windows folders.
- After that, you need to move to the following locations depending on your operating system.
- Windows XP: C:\DocumentsandSettings\AllUsers\ApplicationData\Intuit\EntitlementClient\v8.0
- Windows 8 and 8.1: C:\ Program Data\Intuit\Entitlement Client\v8.0
- Vista and Windows 7: C:\Program Data\Intuit\Entitlement Client\v8.0
- Now, click on the files in the folder and press the delete button.
- Further, move to the location: C:\ Program Data\Intuit\QuickBooks Point of Sale XX.0.
- Now, go to the INI folder and then delete the WS Activity file.
- Once you have deleted the file, open the QuickBooks point of Sales, complete the registration process, and try to install the updates.
Solution 2: Close All POS Activities and Services
Follow the below-mentioned steps to remove the QuickBooks error code 121 by closing all POS activities and services.
- Press the CTRL + ALT + DELETE keys together to open the task manager of your system.
- Now, move to the processes tab in the task manager.
- Further, look for the qbpos.exe. QBPOSDBservice.exe, QBPOSShell.exe processes.
- Right-click on each process one by one and end the processes by choosing the end process now option.
- Now, close the task manager window.
- After that, press the Window + R keys together to open the run command.
- Type Services.MSC in the Window and press the enter key.
- In the opened Window, look for the QBPOS database manager option and close all services.
- Hopefully, this method resolves your error. If error still persists, you can try below cited method.
Solution 3: Run QuickBooks as an Admin
As the error occurs due to insufficient permissions, you can simply resolve the error by running the application as an admin. Follow the below-cited steps to fix the POS error.
- Foremost, you have to close the current running applications.
- Now, right-click on the QuickBooks desktop icon and choose run as an administration option from the available options.
- It will run the application as an admin. Hopefully, the error will be fixed if it is due to insufficient permission. If not, try other solutions as mentioned below.
Solution 4: Update QuickBooks
If you are running the outdated version of QuickBooks, there are chances that you will encounter this error. An outdated application will lead to various errors. To resolve the error, you need to update the application. QuickBooks will automatically download the updates. You can easily find them on the status bar. The updates will be automatically installed if the automatic download feature is turned on. However, you can manually install the updates.
The below-mentioned steps will help you update the QuickBooks.
- Open the QuickBooks and then tap on the help menu option.
- From the drop-down list, click on the update for the QuickBooks option.
- Now, go to the options tab, select mark all options, and click the Save button.
- Further, go to the update Now tab and put a tick mark on the reset update box.
- Press the " get update” button to get the latest updates.
- Tap on the Yes button if permission is asked to install updates in your system.
- Once the updates are installed in your system, you need to reopen the QuickBooks.
Final Thoughts
Hopefully, this blog helps you in removing the QuickBooks POS error 121. The methods explained in this blog are simple yet effective. However, if you still feel the need to get in touch with an expert, you can call us immediately. Our experts will help you in fixing QuickBooks error 121.

Comments
Post a Comment